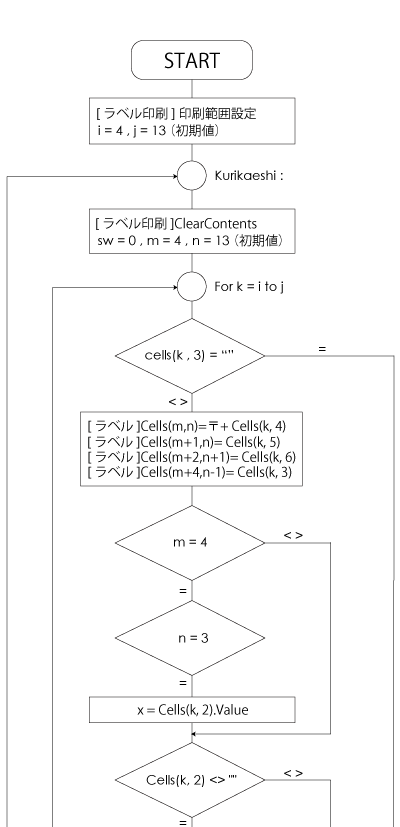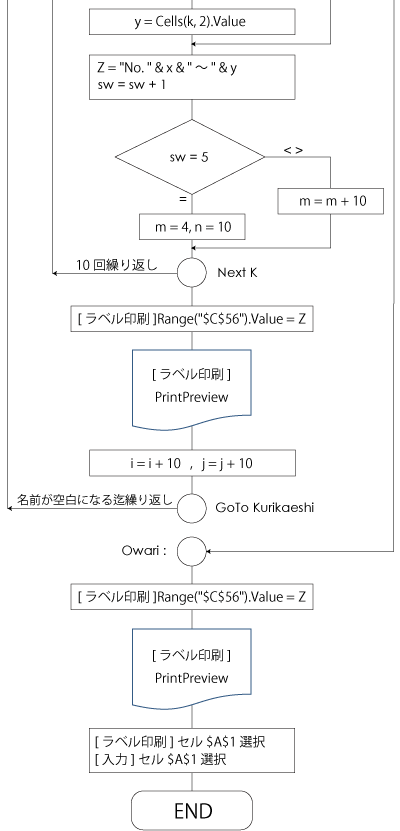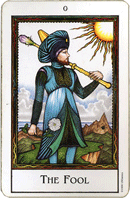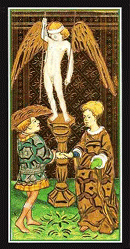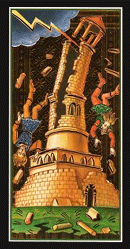�i���N���b�N��Google Drive���J���܂��j
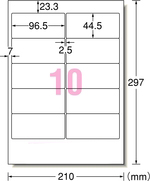

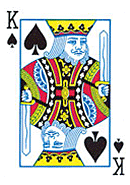


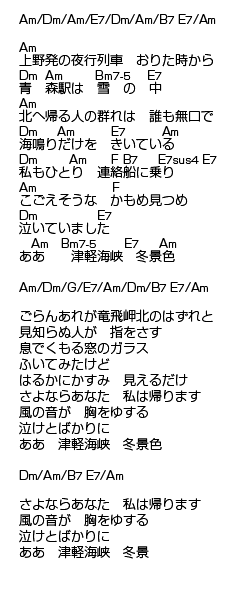

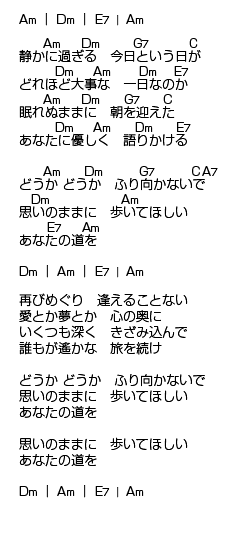


�@�܂��A�������猩�{�t�@�C���@[���x�����.xlsm]�@���_�E�����[�h���ĉ������BGoogle Drive �Ō��J���Ă��܂��B���납�烉�x�����������}�N�����g��ł���܂��B
�@���́A���������̂Ɉ�ԓK���Ă���\�t�g�� microsoft �ł̓A�N�Z�X�iACCESS�j�Ƃ����\�t�g�ɂȂ�܂��B���������̏Z���^�Ǘ��Ɏg���Ă��܂��B���̃A�N�Z�X�́A�v���O������g��Ń\�t�g�����Ƃ������A�A�N�Z�X�Ƃ����\�t�g���g�����Ȃ��ƕ֗��ȋ@�\�������Ă����A�Ƃ��������̂��̂ł��B�G�N�Z���ƃA�N�Z�X�ł͍��{�I�Ȏv�z���Ⴂ�܂��̂ŁA���������ɂ͏�B����\���ɂȂ��Ă��܂��B
�@�܂��A���x����������Ȃ�p�����[�J�[�̃z�[���y�[�W����\�t�g���_�E�����[�h�o���鎞��ł�����܂��B
�@�Ƃ肠�����́A�v���O���~���O�̑�햡�����킦��G�N�Z���E�}�N�����g�����Ȃ���悤�ɂȂ��ĉ������A�����ē���Ɩ��������ƖL���Ȃ��̂ɂ��ĉ������B
�@���̌��{�t�@�C���� EXCEL2010 �ō��܂����B�g���q�� .xlsm �ł��B�A�C�R���ɂ́u�I�v�}�[�N���t���Ă��܂����ُ�ł͂Ȃ��A�}�N�����܂܂�Ă܂���Ƃ�����炵���ł��B�iEXCEL2003�ȑO�o�[�W�����ł͂��܂������Ȃ��ł��傤�j
�@�G�N�Z���E�}�N���Ŏg���v���O���������Bisual Basic�i�r�W���A���E�x�[�V�b�N�j�ƌĂ�܂��B�v���O��������Ƃ́A���t�̉p��A�t�����X��A�X�y�C����Ɠ����悤�Ȃ��̂��Ǝv�������ł��傤�B���ꂪ�Ⴄ�����ŏo���邱�Ƃ͂���Ȃɕς��܂���B�������ӂȕ\���\�͂�������ƈႤ�̂ŁA�\�t�g�ɂ��g���������܂��B�v���O��������̊�{�͉p��ł��B���͌`���ɋ߂��̂ł����A�p��{�L���\�����Ǝv�������ł��傤�B
�@���{�t�@�C���ɂ�44���̉����O�����͂���Ă��܂��B���̖��납�� [���x������P���P�O��] [���x���S�����] [�n�K�L�w��҈��] [�n�K�L�S�����] [�������쐬] �Ƃ����}�N�����쐬���܂����B�T�̃}�N�����t�@�C���̒����ɂ���T�̃A�C�R���ɓo�^����Ă��܂��̂ŁA���ꂼ����N���b�N���Ď����ĉ������B����v���r���[�܂Ŏ����ŕ\������܂����A�����I�Ɉ������邱�Ƃ͂���܂���B�v���r���[���~�߂邩�A�E��~�N���b�N�ōŏ��̃V�[�g [����] ��ʂɖ߂�܂��B�V�[�g�� [����] [�͂���] [���x�����] [����] �̂S���ł��B
�@���Č��{�}�N������̑O�ɁA�ȒP�ȃ}�N���������ō쐬���������Ă݂܂��傤�B�����Ȃ葼�l�̍�����}�N�����������Ă��A�܂����������ł��Ȃ��ł��傤���A�ȒP�ł��ЂƂ�邱�Ƃ���B�̑����ɂȂ�ƐM���Ă��܂�����B
�@�V�����G�N�Z�����J�����㕔[�t�@�C��][�z�[��]�E�E�Ƒ���[�J��]���N���b�N���ō����A�C�R���t��[Visual Basic]���N���b�N������ƕʃE�B���h�[�Ń}�N����ʂ��\������܂������g��i�� VBAProject(Book1)�ȉ��̕����������܂����ŏ㕔���� [�}��]��[�W�����W���[��]�ƃN���b�N����ƃ}�N��������������ʂɂȂ�܂��B���������}�N���������܂��傤�B
�@�P�s�ځ@sub���X�y�[�X�P�� renshu �� ( �y���J�b�R�z�� ) �y�E�J�b�R�z�@�Ɠ��͂��A�G���^�[�E�L�[�������܂��B��������ƂP�s�ڂ́ASub renshu()�@�ƂȂ�A�Q�s�ڂ͋s�A�R�s�ڂ͎����I�� End Sub �Ƃ�������������܂��B�P�s�ڂ� renshu ���}�N�����ɂȂ�܂��B�����ōD���Ȗ��O��t�����܂��B�����Ɋ����A�Ђ炪�Ȃ��g�����Ƃ��\�ł��B���� Sub xxxx()�AEnd Sub �̓}�N���̋K���ł��BSub �� End �Ɉ͂܂ꂽ�̈�ɖ��ߌ�i�}�N���j�������Ă������ƂɂȂ�܂��B
�@�}�N���ҏW����߂鎞�⒆�f���鎞�́A�㕔�Q�s�ڍō��[�̃G�N�Z���A�C�R�����E��́~���N���b�N���܂��B�����܂łɏ����ꂽ�����́A���̂܂c��܂��B�܂� [Visual Basic] �������Ė߂�܂��B�G�N�Z���{�̂��I�����鎞�ɁA�ۑ�����̂��ۑ����Ȃ��̂��Ń}�N���ɏ����ꂽ�������A�����܂��B
�@���ĂQ�s�ڂ������܂��傤�B�Q�s�ڂ̍��[�ɃJ�[�\�������鎞�A�L�[�{�[�h�� [Tab] �������ƃJ�[�\�����E�Ɉړ����܂��B���̏ꏊ�͂P�s�ڂ� S �ƂR�s�ڂ� E �Ɠ����������ɂȂ�܂��B���ߌ�͂������珑���n�߂܂��B����́A������ range("A1") = "���ꂪ�}�N����"�@�Ə����ĉ������Br �͎����I�� R �ɂȂ�܂��B�}�N����ʂɏ����ꂽ���ʂ͂����Ȃ�܂��B
�@�E��́~���N���b�N���A�}�N����ʂ���܂��B���i�̃G�N�Z���V�[�g������܂��B
�@���ɁA���������}�N�������s���Ă݂܂��B
�@�����A[Visual Basic]�̉E�ׂɂ��� [�}�N��] ���N���b�N���ǂ̃}�N�������s���邩�̕ʃE�B���h�[������܂������݂̓}�N���͂P�������������Ă��܂���̂ŁA���������k�L�� renshu ���I��Ă����ԂŁ�[���s]�{�^�����N���b�N���܂��B����ƁA�V�[�g�̍��� A1 �Z���� "���ꂪ�}�N����" �Ƃ����������\������܂��B�@���ꂪ�}�N���쐬�A���s�̑����ł��B
�@���āA������}�N���������Č��܂��傤�B�P�ڂ̃}�N���� End Sub �̉��̍s�ɃJ�[�\���������Ă����܂��B�����āA
�@�P�ڂƂQ�ߖڂ̃}�N���̊Ԃɂ́A�����I�ɋ��E����������܂��B
�V�������������o�Ă��܂����B�Q�s�ځA�R�s�ڂɂ��� h �� p �͕ϐ��Ƃ����܂��B�����ł́Ah �� 20�Ap �� 50 ���Ə���ɒ�`���Ă��܂��B�T�s�ڂɂ͌v�Z�� h * p ������܂��B* �͂����Z�̐����ł��B�P�ߖڂ̃}�N���ł� Range �Ƃ����Z���̕\�����g���܂������A����� Cells �Ƃ���������Ȃ������������Ă��܂��B�V�[�g�ɂ���Z���̏㕔�́AABCDEF�E�E�E�A������123456�E�E�E�ƕ\������Ă���̂������ݒ�ł����A������㕔�������ŕ\�����������́A�t�@�C�����I�v�V�����������������̏�������R1C1�Q�ƌ`�����g�p����Ƀ`�F�b�N������ƕύX�ł��܂��B��ƍs�����������ɂȂ邱�Ƃɂ���āA�Z���̈ʒu���w�肷�鎞�ɕϐ��������邱�ƂɂȂ�܂��B�Ⴆ�� Cells(3, 2) = Range("B3") �ł��BCells(�s,��)�ARange("��s") �Ɣ��̕\���ɂȂ�܂��̂ł����ӁB���̂�����͌��{�t�@�C���ɕp�ɂɎg���Ă��܂��B���̂Q�ڂ̃}�N�������s����ƁA���̃}�N�����������Ӗ�����������ɂȂ�ł��傤�B�����܂ŕ�����A���Ƃ͉��p�݂����Ȃ��́B����Ȃ��Ƃł������ɗ������邱�Ƃɂ���āA������̎v�l���m���Ȃ��̂ɂȂ�܂��B
�@���̃}�N�������s����ƁB�V�[�g��̕������S�������܂��BCells �̌�� () ������܂���B�V�[�g�̍��ŏ㕔�A�������A���t�@�x�b�g���Ȃ��ꏊ���N���b�N���ăV�[�g�S�̂�I���Ɠ�����Ԃł��BClearContents �͕������������܂��B�����i�����̑傫���A�F�A�Z���������A�r���j��S���폜���ď����ݒ�ɖ߂����́ACells.Clear �Ƃ��܂��B
�i���{�t�@�C���̉���j
�@[���x�����.xlsm] ���J�����J����Visual Basic �̂����A�Q�� [ Sub Label_All() ] �Ƃ������O�̃}�N����������܂��B���炸��Ə�����Ă��镶�������āA�����_�����Ƃ����ɒ��߂Ȃ��ʼn������B�}�N���͂P�s�����߂�������Ă��܂��B������ォ�牺�̍s�ɓǂ�ł����ĉ������B���s����̂����̏ォ�牺�ւƏ��Ԃɓ����Ă����̂ł��B�����𗝉�����A�}�N���̓�����͓��������ƂɂȂ�܂��B
�@���̃}�N���́A�V�[�g[����]�ɂ���f�[�^���V�[�g[���x�����]A4�p��1����2��10���̃��x������בւ�����̂ł��B�o�^�A�C�R���� [�S���̃��x�����] �B[����]�V�[�g�̃f�[�^�͏ォ��ǂ�ł����A���O���̏ꍇ�f�[�^�I���Ƃ��܂��B���x������p���ɂ͍����i�ɖ���ɂӂ�ꂽ�f�[�^�ԍ��� [No.xx�`xx] �Ƃ����`���ň���B
�@�Q�s�ځ@Application.ScreenUpdating = False
�@�}�N�������s����铮���������鎞�́ATrue�A������B������ False ���g���܂��B�Ⴆ�Εʂ̃V�[�g�Ɉړ����Ă��AFalse ���Ɠ����͌����܂���B
�@����Ō����Ă݂ĉ������B�����I�ɁA�ʂ̃V�[�g�Ɉڂ��Ė߂��Ă���}�N���̎��ɁA���̂��Ƃ𒍈ӂ��Ȃ�������Ȃ����ƂɂԂ���܂��B
�@�R�s�ځ@Worksheets("���x�����").PageSetup.PrintArea = Range("$A$1:$M$61").Address
�@�V�[�g [���x�����] �̈���͈͂������Ȃ��悤�ɖ���ݒ肵�����Ă���B
�@�ȉ��A�V�[�g [����] �̃f�[�^���P�O�l���ǂݍ��݁A������V�[�g [���x�����] �ɂQ��T�s�ɔz�u��������Ƃł��B
�@�S�s�ځ@i = 4�@�ϐ� i �́A�P�Ԗڂ̐l�A�����l�͂S�i�s�ځj�ƌ������ƂɂȂ�B
�@�T�s�ځ@j = 13�@�́A�P�O�l�O���[�v�̍ŏI�l�A�����l��13�i�s�ځj�B
���̂ӂ��̕ϐ����@For�@�`�@Next�@���Ƃ������L���ȍ\���Ŏg�p���܂��B
�@�U�s�ځ@Kurikaeshi:�@�����ʒu��������ŁA�Ō�� : �i�R�����j������܂��B����́A�}�N���̗���̒��Ń|�C���g�ƂȂ�n�_���w�肵�Ă��܂��B����� [���x�����] �ɑ���o���P�O�l�������̌J��Ԃ��n�_�ƂS�Q�s�� GoTo Kurikaeshi �Ƃ̊Ԃō�Ƃ����Ă��܂��B�P�O�l��ǂ݁A����o������A���̂P�O�l��ǂ݁A�܂�����o���A�Ƃ�����Ƃ��J��Ԃ��܂��B�}�N���͏ォ�牺�ɓ��삵�܂�����A�ŏ��͒ʉ߂��邾���ɂȂ�܂��BGoTo Kurikaeshi �ł͂��߂Ė߂�܂��B
�@�V�s�ځ@Worksheets("���x�����").Cells.ClearContents
�@�V�[�g [���x�����] �ɂ��镶�������ׂď����܂��B
�@�W�s�ځ@sw = 0�@�ϐ� sw �́A���x������̍������Ƃ���̂��E�����Ƃ���̂��̃X�C�b�`�̖��������܂��B�f�[�^���P�����R�s�[������ sw �ɂP�������邱�Ƃɂ���āAsw ���T�ɂȂ�A���I������Ƃ������f������킯�ł��B
�@�X�s�ځ@m = 4�@�ϐ� m �́A���x������̂P�����̈�ԍ���̃Z���ʒu�A�s�ڂ��w�肵�܂��B�܂��P�l�ڂ̃��x���ʒu�́A[���x�����] �V�[�g�̂S�s�ڂł��邱�Ƃ������Ă��܂��B
�@�P�O�s�ځ@n = 10�@�ϐ� n �́A���x������̂P�����̈�ԍ���̃Z���ʒu�A��ڂ��w�肵�܂��B�܂��P�l�ڂ̃��x���ʒu�́A[���x�����] �V�[�g�̂P�O��ڂł��邱�Ƃ������Ă��܂��B
�@�P�P�s�ځ@For k = i To j�@���A�@For�@�`�@Next�@���ƌ����܂��B�Ӗ��́A�ϐ� k �� �ϐ� i ���� j �܂ł��J��Ԃ����s����Ƃ������Ƃł��B����̏�q�̒�`�ɂ��ŏ��́Ak �� 4 ���� 13 �܂łP�O��J��Ԃ����s�����܂��B�����Ă��̕ϐ� k �́A[����] �V�[�g�̓ǂݍ��݃f�[�^�̍s�ڂ��Ɏ����Ă��܂��B
�@�P�Q�A�P�R�A�P�S�s��
�@�����l�� cells(k, 3) �� Cells(4, 3) ���Ȃ킿 Range("C4") ��ǂ݁A���̃Z�����Ȃ疼�O���ɖ��O���L������Ă��Ȃ��Ƃ������ƂŁA�f�[�^�͂��̂��̑O�̍s�܂łł��d�����Ƃ������f�������A GoTo Owari �� Owari: �n�_�ɔ�ԂƂ����Ӗ��ɂȂ�܂��B
�@14�s�ڂ� Else �ɂ��A���̃Z�����łȂ�������A�N���̖��O������ɋL������Ă���Ƃ������ƂȂ̂ŁA�܂��ŏ��̐l�̃f�[�^�� [���̓V�[�g] ����[���x������V�[�g] �ɓ��e���R�s�[����܂��B
�@�P�T�s�ځ@
�@Worksheets("���x�����").Cells(m, n) = "��" & Cells(k, 4).Value
�@�V�[�g [���x�����] �� Cells(4, 3) �������l�A����� Range("C4") �Z���̂��ƁB�R�s�[���Ă���f�[�^�� = �ȍ~�̉E���ɏ�����Ă���f�[�^�B�V�[�g���������Ă��Ȃ��Ƃ������Ƃ́A�}�N�������� [����] �V�[�g��Ŏ��s����Ă��邩��Ƃ������ƂɂȂ�B"��" �}�[�N���ŏ��ɏ����āA���̌�ɗX�֔ԍ��������B& �͕����̑����Z�̂��Ƃł��B�����l�́A�V�[�g [����]�� Cells(4, 4)�A���Ȃ킿 Range("D4") �ɂ���X�֔ԍ����V�[�g [���x�����] �ɃR�s�[����Ƃ����}�N���ɂȂ�܂��B.value �Ƃ����̂́A���̃Z���������Ă���l���̂��̂̈Ӗ��ł��B
�@�P�U�s�ځ@
�@Worksheets("���x�����").Cells(m + 1, n) = Cells(k, 5).Value
�@�����悤�ɍ��x�͏Z���P���R�s�[���܂��B�ϐ��������Z�łP�s���Ƃ��Z���̂P��E���w�肵�Ă��܂��B
�@�P�V�s�ځ@
�@Worksheets("���x�����").Cells(m + 2, n + 1) = Cells(k, 6).Value
�@�����͏Z���Q�̃R�s�[�B
�@�P�W�s�ځ@
�@Worksheets("���x�����").Cells(m + 4, n - 1) = Cells(k, 3).Value & "�@�l"
�Ō�͖��O���A���O�̌�� "�l" �������Ă��܂��B
�@�P�X�s�ځ@End If�@�A�@If�@�Ŏn�܂镶�́A�K�� End if �ŏI���Ȃ���Ȃ�܂���B�K���B
�@�Q�O�`�Q�W�s�ڂ܂ł́A[���x�����] �����Ɉ���@No.XX �` XX�@����Ƃ��Ă��܂��B
�@�Q�W�s�ځ@Z = "No. " & x & " �` " & y
�@�����ł͌v�Z�ň���������Ă����āA������߂̎��ɏꏊ���w�肵�Ă��܂��B
�@�Q�X�s�ځ@sw = sw + 1
�@���������̃}�N���̃L�[�|�C���g��������܂���B�P�O�l�O���[�v�̃��x������ւ̃R�s�[�͍����T�l���܂��c�ɃR�s�[�����̍����T�l���I�������A���̂U�l�ڂ���͉E���ɏꏊ��ݒ肵�����Ȃ�������Ȃ��Ƃ������Ƃ����� sw �Ŏ��s���Ă��܂��B�P���R�s�[���I��閇�ɂP�����Z���A���̒���ɂ��� sw ���T�ɂȂ������ǂ����ŁA���̃R�s�[�s�ځA��ڂ��w�肷��Ƃ��������ł��B
�@�R�O�`�R�T�s�ځ@������ sw ���T�ɂȂ�����An ���P�O�ɂ��ĉE��ɂȂ�悤�Ɏw�肵�܂��Bm �͂S�ɖ߂��Ă܂��S�s�ڂ���̃R�s�[�Ɏw�肵�����܂��Bsw ���T�ł͂Ȃ����́A�P�ɍs�ڂ��P�O���ɉ����܂��B���ꂪ m = m + 10 �ł��B
�@�R�U�s�ځ@Next k
�@�P�P�s�ڂ� For k = i to j�@�ɖ߂�i����̃}�N���ł͂P�O����J��Ԃ��j�B
�@�R�V�s�ځ@Worksheets("���x�����").Range("$C$56").Value = Z
�@�Q�O�`�Q�W�s�ڂō����[���x�����] �����Ɉ���@No.�@���R�s�[���܂��B
�@�R�W�s�ځ@Worksheets("���x�����").PrintPreview
�@�V�[�g[���x�����]�̈���v���r���[�����Ă��܂��B�������������\�ł��B
�@�R�X�s�ځ@' Worksheets("���x�����").PrintOut
�@������ ' ������ƃR�����g�s�Ƃ����Ăѕ��Ŗ��߂�ۗ�����s�ɂȂ�܂��B����͂��̍s���R�����g�s�Ƃ��邱�ƂŁA����������ɍs��Ȃ��Ƃ����Ӗ��ɂȂ�܂��B���̃}�N���Ƀo�O���Ȃ��A��������Ȃ��悤�Ȃ�A�R�W�s�ڂ��R�����g�s�ɂ��A���̂R�X�s�ڂ̃R�����g�s����̕��A������A�v���r���[�Ȃ��Ɏ����I�ɑS�y�[�W����Ƃ�����Ƃ����邱�ƂɂȂ�܂��B
�@�S�O�s�ځ@i = i + 10�@�A�S�P�s�ځ@j = j + 10
�@����̃}�N���ł́A�P��ڂ͂S�i�s�ځj����P�R�i�s�ځj�A�Q��ڂ͂P�S�i�s�ځj����Q�R�i�s�ځj�A�j�A�R��ڂ͂Q�S�i�s�ځj����R�R�i�s�ځj�A�Ƃ������Ƀf�[�^[���̓V�[�g]��ǂ݁A[���x���V�[�g]�ɃR�s�[���Ă����܂��B�����āA
�@�S�Q�s�ځ@GoTo Kurikaeshi
�@Kurikaeshi �n�_�ɖ߂��āA�Q���ځi���̂P�O�l�j�̃��x�������ƂɂƂ肩����Ƃ����d�g�݂ł��B
�@�S�R�s�ځ@Owari:
�@�P�Q�s�ڂŖ��O�� "" ���Ȃ킿�X�y�[�X�A�Z���������ꍇ�� Goto Owari �Ǝw�肵�Ă���̂ŁA�����ɔ��ł��܂��B���O���Ȃ��Ȃ�ǂݍ��ރf�[�^�͂Ȃ��Ȃ��Ă��A�������ɓǂ�ł��܂��ď������I����Ă��Ȃ��f�[�^�����邱�Ƃ�Y��Ă͂����܂���B�K���ŏI�����Ƃ�����Ƃ����܂��B
�S�S�s�ځA�S�T�s�ځA�S�U�s�ڂ́A�R�W�s�ځA�R�X�s�ځA�S�O�s�ڂƓ�����ƂɂȂ�܂��B��������Ȃ��ƍ���̏ꍇ�Ȃ�Ō�̂S�l����������ꂸ�ɏI����Ă��܂��܂��B
�@�S�V�s��
�@Sheets("���x�����").Select�@�V�[�g[���x�����]��I��
�@�S�W�s�ځA�S�X�s��
�@Application.Goto reference:=Range("$A$1"), _
�@Scroll:=True
�@���̂Q�s�� Range("A1") �Z����I������}�N���ł��B
�����悤�ɁA���̂��ƁA�T�O�s�ځA�T�P�s�ځA�T�Q�s�ڂ�
�V�[�g[����]�� Range("A1") �Z����I�����ă}�N���I���ƂȂ�܂��B
�@�T�R�s�ځ@End Sub�@�łЂƂ̃}�N�����I���܂��B
���̃��x������Ɏg���郉�x���͈ȉ��̒ʂ�ł��B
�@�p�\�R���v�����^�����[�v�����x���V�[���m�v�����^���p�n
�@����Rupo & TOSWORD �V���[�Y�^�C�v�@�P�O�ʗp�i�p�ہj/A4��
�@�P�ЃT�C�Y�imm�j�@96.5�~44.5�@�i�}�b�g���c���Ȃ��E�z���C�g�j
�@A-one�@�i��28173�i10�ʕt�E20�V�[�g����E���v200�Ёj
�@A-one�@�i��28174�i10�ʕt�E100�V�[�g����E���v1000�Ёj
�@�}�N���i�v���O�����j�͍��l�ɂ���Ă��̉ߒ����Ⴂ�܂��B�v���O�����ɒ��쌠������Ƃ��������ł��B�ŏI�I�ɋ��߂���̂̓o�O���Ȃ����Ƃł��B�v���Z�X���Ȍ��ł��o�O�������Ă͉��ɂ��Ȃ�܂���B�]�v�ȍ�Ƃ����������Ƃ����āA���ʂ��P�O�O�����������̂ł�����e�͈͂ł��傤�B�V���v���ŊԈႢ�̋N����Ȃ��v���O��������Ԃł��B�����o�O�������Ă��A�\�����Ȃ��f�[�^�������Ă�����v���O���������̂܂ܑ���Ȃ��Ŏ~�܂��Ă��܂������������������ɂȂ�܂��B
�@�̂̓t���[�`���[�g�Ƃ����v���O�����̗���}������Ă���R�[�f�B���O���܂����B���ł̓t���[�`���[�g�̒��ōl���Ȃ���A�g��ł����̂����ʂ̂悤�ł��B�v���O�����̎��s�͏ォ�珇�Ԃɐ��̗���̂悤�ɏ������Ă����̂ŁA�t���[�`���[�g�ɂ܂Ƃ߂₷���̂������ł��B�T�����[�}���̕��ʂ̎d�����A�t���[�`���[�g�ɒu����������悤�ɂȂ�����A��l�O�ƌ�����ł��傤�B
�@�G�N�Z���̓��ӂƂ���͉̂����揜�̂悤�Ȍv�Z�ł��B����̌��{�t�@�C���ł͌v�Z�͈���Ă��Ȃ��̂ŎQ�l�ɂȂ炸�ɐ\����܂���B�}�N����g�܂Ȃ��l�ł��Z���̊����g���āA�㋉�҂̔@���G�N�Z�����g���|���Ă���l������ł��傤�B�m���Ɋ������������Q�O���m���Ă���A�\���ɃG�N�Z�����g�����Ȃ��܂��B
�@���̌��{�}�N���ɂ͎��͍ŏ��ɍ���������ЂƂ̃G�N�Z���E�t�@�C��������܂��B�����I�Ȃ̂́A[���x�����]�V�[�g�ɂ��镶���́A[����]�V�[�g�̂P�O�������O�G���A���Q�Ƃ��鐔�������Ă���܂��B�Z�������ƃ}�N�������܂��g�ݍ��킹���t�@�C���ł��B
�@���x�����_V1.xlsm�@�@��ׂĂ݂�̂��������낢�ł��傤�B�}�N����g�܂Ȃ��ŁA���x������V�[�g�̕��������ׂē��̓V�[�g���Q�Ƃ���t�@�C�����������낢��������܂���B�ėp�����������Ȃ��Ȃ�A�}�N�����Ȃ��Ă����x��������炢�Ȃ�o����ł��傤�B
�@�}�N���̍ŏ��� Dim x as integer�@�̂悤�ɕϐ��̌^��錾���邱�Ƃ��A���m�Ȃ����ł����A����͏ȗ����Ă��܂��B���� integer �Ȃ琮���^���AString �͕����^���A�ȂǂƖ������邱�Ƃ��Ӗ��̂���悤�ɂȂ�̂́A���̃}�N�����Ă�������g�����Ȃ���悤�ɂȂ�������������܂���B
�@���{�}�N���ł͏����ȊG�Ƀ}�N����o�^���A���̃A�C�R�����N���b�N���邱�ƂŃ}�N�������s�ł���悤�ɂ��Ă��܂��B����ȃ}�N���̓o�^���@�́H
�@���Y�V�[�g�ŁA[�}��]��[�}] ���� PC ��̃f�B���N�g�������ǂ� jpg �t�@�C���Ȃǂ�I�� [�}��] ���N���b�N�ŃV�[�g�Ɍ���܂��B�܂��́A�G�N�Z���̎����Ă����X�̐}�`�𗘗p����̂������ł��傤�B[�}��] �� [�}�`] �� �}�`�I�� �� �V�[�g��Ƀ}�E�X���ڂ��� �{ �J�[�\���ɕς��̂ŁA���N���b�N�i�h���b�O�j���Ȃ��炻�̐}�`���V�[�g��ɕ`�����Ƃ��o���܂��B�傫���͕`�����ォ�璼���܂��B���~�� Shift �������Ȃ���}�`��`���Əo���܂��B
�@���̐}�E�}�`�Ƀ}�N����o�^����ɂ́A���Y�}�E�}�`���E�N���b�N �� [�}�N���̓o�^] �� �o�^����Ă���}�N�����ʃE�B���h�[�Ō����Ă���̂őI�����Ăn�j�œo�^���o���܂��B
�@�V�[�g��̐}�E�}�`�Ƀ}�N����o�^������ɂ��̐}�E�}�`���폜�������� �� �}�N�����o�^����Ă��Ȃ���}�E�X�ł��̐}�E�}�`��I������ [Delete]�i�폜�j�ŏ����܂����A�}�N�����o�^���Ă���ƁA�}�E�X�őI�����悤�Ƃ���ƁA�}�N�����ǂ����Ă����s����Ă��܂��܂��B����Ȏ��́A[�z�[��] �� [�����ƑI��] �� [�I�u�W�F�N�g�̑I��] ���N���b�N�A����ƃJ�[�\���̌`���ς��܂��B���̏�Ԃō폜�������}�E�}�`�̎�����h���b�O���ă}�E�X�𗣂��ƖړI�̐}�E�}�`���I������܂��̂ŁA�����ō폜���ĉ������B���ځA�}�E�}�`��I�����Ă��A�}�E�}�`�͑I���ł��܂���B�@** ���Ӂ����̍�Ƃ��I�������A[�z�[��] �� [�����ƑI��] �� [�I�u�W�F�N�g�̑I��] ���N���b�N���ēx���s���āA�J�[�\����Ԃ����ɖ߂��Ȃ���Ȃ�܂���B[�I�u�W�F�N�g�̑I��] �̍��A�C�R����ԂŁA�I�𒆂��ۂ���ł��܂��B
�@���w�����炢���ł����������ł���ł��傤�B����́A�܂��܂��f���ȐS��80%�c���Ă����ԂɁA����͂�����ƈႤ�ȂƂ��������E���R�S���萶���Ă��鍠������ł��B��l�ɂȂ��Đi���̂��Ȃ��l�̑����́A�f���ȋC������10%���Ȃ��Ȃ��Ă��܂��Ă��邱�Ƃł��傤�B�v���O���������ł͂Ȃ��A�l�Ԃ̐i���ɂ́w�f���x�ł��邱�Ƃ��ő�̕���ɂȂ�܂��B���������āA�u����Ȕn���ȁv�u����Ȃ��Ƃ͂Ȃ���v�ƌ����Ă��鎞�_�ŁA�������̏�������O��Ă��邱�Ƃ͊m���ł��B
�@�r�d�i�G�X�E�C�[�j�ł��B�E�Ƃ͂Ɩ���Ă���������҂͓��ӂ��B����Ȃɂ�������̂r�d������Ƃ͎v���Ȃ����A�ӊO�Ƒ����̂ɋ����B���Ȃ�d���ɐ��ʂ��A�R���s���[�^�[�m�����L���łȂ���r�d�ɂ͂Ȃ�Ȃ��͂������B�̂̂悤�Ȍ��i�ȋ�ʁA�r�d�ƃv���O���}�[�̋��ڂ��Ȃ��Ȃ��Ă���̂�������Ȃ��B�܂������V�X�e����v����̂��r�d�A���̎d�l���ɏ]���ăR�[�f�B���O����̂��v���O���}�[�Ƃ����}���́A������ƈ���Ă��Ă���̂�������Ȃ��B
�@���H�Ȍn�o�g�҂������Ă���Ǝv���Ă���r�d�����A���͎Љ�̎d�g�݂�펯�A�d���̌��������l�����镶���n�̐l�Ԃ̕����A���������V�X�e�����č\�z����̂ɂ͌����Ă���A�Ƃ������Ƃ͌o���������l�Ȃ�N�ɂł������邱�ƁB�v���O���������������Ȃ�A�����̕��������Ă��邱�Ƃ�������Ă���B�v���O��������ł͈ӊO�Ƒf���Ȕ\�͂�����̂������Ȃ̂ŁA���̎Љ���Ƃ͕ʂ̖ʂ��������������B
�@�ǂ��ɍ˔\�������Ă���̂��A����Ă݂Ȃ���Ε�����Ȃ��B���̈����l�ɂ͌����Ă��Ȃ��A�ƒf������}�N����g�ސl�B���������ƒN�����A���Ⴀ���͌����Ă��Ȃ��ƌ������낤����A����ȂɊȒP�ɒ��߂Ă͂����Ȃ��B����������ƁA�����Ă��邩������Ȃ��A�Ɖ����ɂ����킷��C�����Ől���̏����͏o�����B
�@���̃y�[�W���A�}�N������ւ̓�����ɂȂ��Ă��������ȁA�Ƌ����v���Ă��܂��B
���x�����.xlsm�@�t�@�C���́@Label_All()�@�}�N���̐����ł����B
�@�}�N���̓v���W�F�N�g���̃��W���[����A���W���[�����̃v���V�[�W���Ƃ��������A��ѕ�������܂����A���̃y�[�W�ł͖ʓ|�Ȃ̂œ��ꂵ�ă}�N���Ƃ��ł��܂��B
�@���{�t�@�C���@���x�����.xlsm�@�}�N���@Label_All()�@�t���[�`���[�g�@�����Ă��������B[ Owari: ] �|�C���g�ȉ��̂Q�s�A
�@Worksheets("���x�����").Range("$C$56").Value = Z
�@Worksheets("���x�����").PrintPreview
�@����Ɠ������̂��A[Goto Kurikaeshi] �̏�ɂ����邱�Ƃ��o���܂��B�v���O���}�[�Ƃ��Ă͓�������ʂ̂Q�J���ɋL�q���邱�Ƃ͊i�D�ǂ�����܂���B�����l�����l�ւ̕ʂ̋L�q�@�B
�܂��A�����ЂƂ}�N���������܂��B�Ⴆ�A���O�� [Insatsu()] �Ƃ��܂��B
�@�����ł��A���̃_�u���Ă����Q�s��ʂ̃}�N���Ƃ��č���Ă����̂ł��B
�@���̌�́A��L�Q�J���̂Q�s�����A
�@Call Insatsu
�@�ɍ����ւ��Ă��܂��B
����͓����s���Q�s�����炻�̂܂܂ł����قǖ��Ȃ������ł����A���������P�O�s���Q�O�s�����Ȃ�������Ȃ����́A���̂悤�ɕʂ̂Ƃ���ɂ܂Ƃ߂Ă����āACall�@�ŌĂяo���Ă��̕������������s������Ƃ����������v���O�����炵���Ċi�D�ǂ���ƂɂȂ�܂��B
�@�ł��҂Ă�ACall Insatsu ���Q���̂͂���ς��Y�킶��Ȃ��̂ł́H�@�Ǝv�����l�͂����㋉�҂ł��B�����Ȃ�ł��B�Ȃ�Ƃ����̕������P��ōς܂����Ȃ����낤���ƍl����̂��A�v���O���}�[�̐����Ǝv���܂��B����g���C���Ă݂ĉ������B�����̍���������������x�����������̂��A���̗v��t���[�`���[�g�ɂȂ�܂��B����ȕ��Ƀ}�N���M���Ă���̂��y�����Ɗ�������l���A�v���O������g�ނ��ƂɌ����Ă���l��������܂���B
�@���x������Q.xlsm�@�@���ꂪ���ǃt�@�C���ɂȂ�܂��B
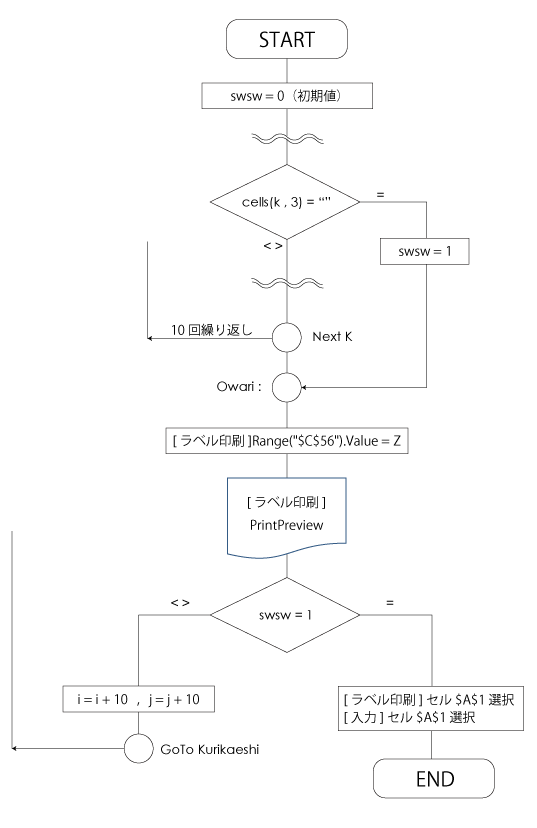
�@���̂悤�Ƀv���O�����͏����l�ɂ���ď������������Ⴄ�͕̂��ʂł��B���ʂ����������Ƃ����߂���͓̂�����܂��ł��B���̉ߒ��͖���܂��A��������ăv���O�����̒��g���N���Ɍ����邱�Ƃ�z�肷��A��������Ɛ������ꂽ�v���Z�X�����ǂ肽���Ȃ�ł��傤�B�Q�s�����P�s�ɍ����ւ����Ƃ��Ă��A�Q�J���ɓ��������������Ƃ��i�D�����Ǝv���A����ɂ��̃}�N�����u���[�A�b�v���邱�Ƃ��\�ł��B�����A��Ƃ̗��ꂪ���G�ɂȂ��āA�ォ�猩�����������ɁA�����ł��悭������Ȃ��Ȃ��Ă��܂����Ƃ�����ԂɂȂ邱�Ƃ�����܂�����A�אS�̒��ӂ��Ȃ��玟�Ȃ�����l���܂��傤�B
�@�����Ⴒ����Ƃ��������Ă������A�܂��܂���������Ȃ��B��������肭�Ȃ���L�q�������Ȃ�B����̃}�N���̍l�����̃|�C���g�ɂȂ�̂͂ǂ����낤���B����͉��}�Ɏ������悤�ɁA�V�[�g[����]���ォ��ǂ�ōs���A������V�[�g[���x�����]�̂܂�����5�l���A���ɉE��5�l���ɗX�֔ԍ��E�Z���E���O���R�s�[����Ƃ����Ƃ���ł��B10�l�����I������玟��10�l���Ƃ����Ĕz�ɌJ��Ԃ��킯�ł��B���̓V�[�g�ɋL�ڂ���Ă���l���͉��l��������܂���B���l�ł���肭�o���Ȃ�������܂���B���̂��������ĕʂ̕��@�����邩������܂���B���ꂪ�}�N����g�ސl�̌��ɂȂ�܂��B�v�͈�Ԋȑf�ŁA��Ԋm���ȕ��@���l���邱�Ƃ��}�N����g�ސl�̔\�͂Ɓv�������ƂɂȂ�܂��B
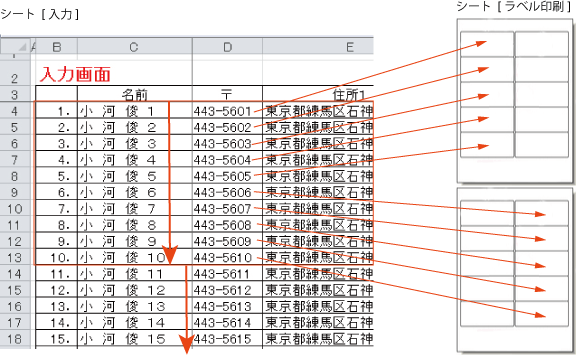
�@���̌��{�}�N�������̂܂܂ł̓_�����Ƃ����ő�̌��_�́H�@�V�[�g[���x�����] �̗�s���ɂ���܂��B���݂̃��x���z�u�ɓK������s���́A�Ȃ̔��q�ɕύX�ɂȂ�����A�܂������̂��V���J�ɂȂ�܂��B�����̑傫���A�t�H���g���ς���Ă��܂���������܂���B�����������_��₤���߂ɂ́A�}�N���̒��ɗ�s���A�����̎w������Ă������̂ł��B����͂�����Ɩʓ|���Ƃ������R�ŏ����Ă��܂��A������ɂ����킵�ė~�������̂ł��B��������A�����ɏo���Ă��p���������Ȃ��ėp���̂���t�@�C���ɂȂ邱�Ƃł��傤�B
�@�d�������鎞�ɁA���͓��̒��Ńt���[�`���[�g�������Ă���B���̂����l�́A������ӎ����邱�ƂȂ����H�ł��邩�琦���B���ʂ̐l�X�͓��̒��Ŗ��ӎ��ɍl���邱�ƂȂo���Ȃ�����A��������̏�ɏ��������ɂ͂��߂ăV�X�e���̊T�v�𗝉�����B�������邱�Ƃɂ���āA������������Ă���d���������Ă���B�ǂ��ɖ��ʂ�����̂��A�ǂ����_�u���Ă���̂��A���邢�͂���������Ƃǂ��������Ă���Ƃ���͂Ȃ��̂��A�Ƃ������Ƃ������Ă���̂��B���ʂ̐l�X�Ɋ��������߂邱�Ƃ͏o���Ȃ��B���̂����l�����Ċ����ȍl�������V�X�e�������邱�Ƃ͏o���Ȃ��B�ł��v���O������}�N���͂Ƃ肠�������������߂܂��B�o���Ȃ����Ƃm�ɃV�X�e��������̂��d���̂����ł��B�o���Ȃ����̂��o���邪�@���������Ƃ��A�d��ȃ~�X�e�C�N�ł��邱�Ƃ��\���F�����Ȃ���d�����y���݂܂��傤�B
�@�킴�킴�}�N����g�܂Ȃ��Ă��A�G�N�Z���̎����Ă���������ł��\���ȏ�ɖ��ɗ����܂��B�Q�l�{���Ă��Ĉꐶ����������l�������悤�ł����A����l�b�g�ŕ����邾���ł܂�������肠��܂���B�������o���ĕ֗��Ȋ��́A��������20���炢�ŏ\���߂���Ǝv���܂��B
�@�����̎d���ɉ����āA���̓s�x�K�v�ɔ����Ċo����̂�����B���p���̂Ȃ�����m���Ă������āA���ꂱ�����p�̒����ł��B
�@Excel2000 ����ɍ�����Â��t�@�C��������܂��B�_�E�����[�h���Ă����p���������B���g�͂܂��܂��������Œu���������ɂȂ��Ă��܂����̂ŁA������ƒp������������ł����A�悭�悭����Ƃ܂��܂��g�������Ȋ����L�ڂ���Ă��܂��B
�@�ǂ����B�@�Q�l����.xls�@
�@�@Loto67.xlsm�@�@�̍�������g�U�\�z�}�N�������ǂ��܂����B���g�U�����g�V���P���\�z�́A�����_���ɐ����������Ă����\�������Ă��邾���ł�����A�\�z�ɂȂ��Ă��Ȃ��͖̂��炩�B
�@���ꂾ���ł͂������낭�Ȃ��̂ŁA�O��̓��I�ԍ�����͂��A���̐������o��܂Ń����_�������������A���̎��̐�����\�������̂��uLOTO6 ���S�\�z�v�A����Ȃ��̂œ��I���������A����Ȋy�Ȃ��Ƃ͂Ȃ��B
�@�uLOTO7 special�v�́A�}�N�����S�̕����ɕ����A������Ăяo���}�N�����ɓo�^���Ă��܂��B���l�̃}�N�����𖾏o������A����͂�����l�O�ȏ�̑��݁B���̃}�N����M���ĕ��ɓ��I����A���̃}�N��������邾�낤���B�w�M���邩�M���Ȃ����́A���Ȃ�����x�B